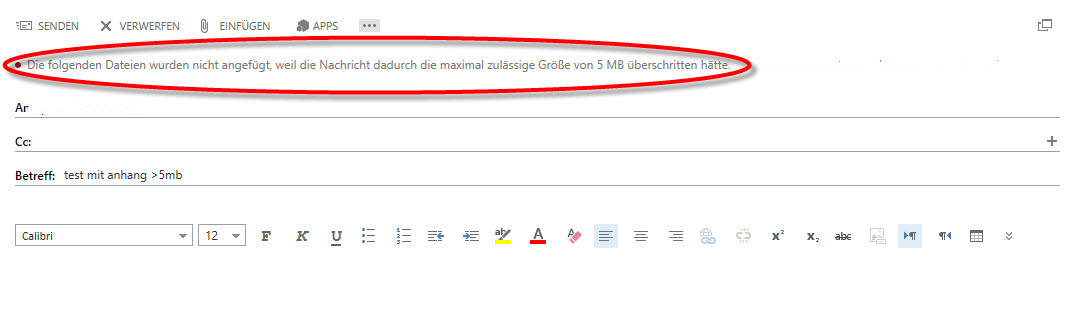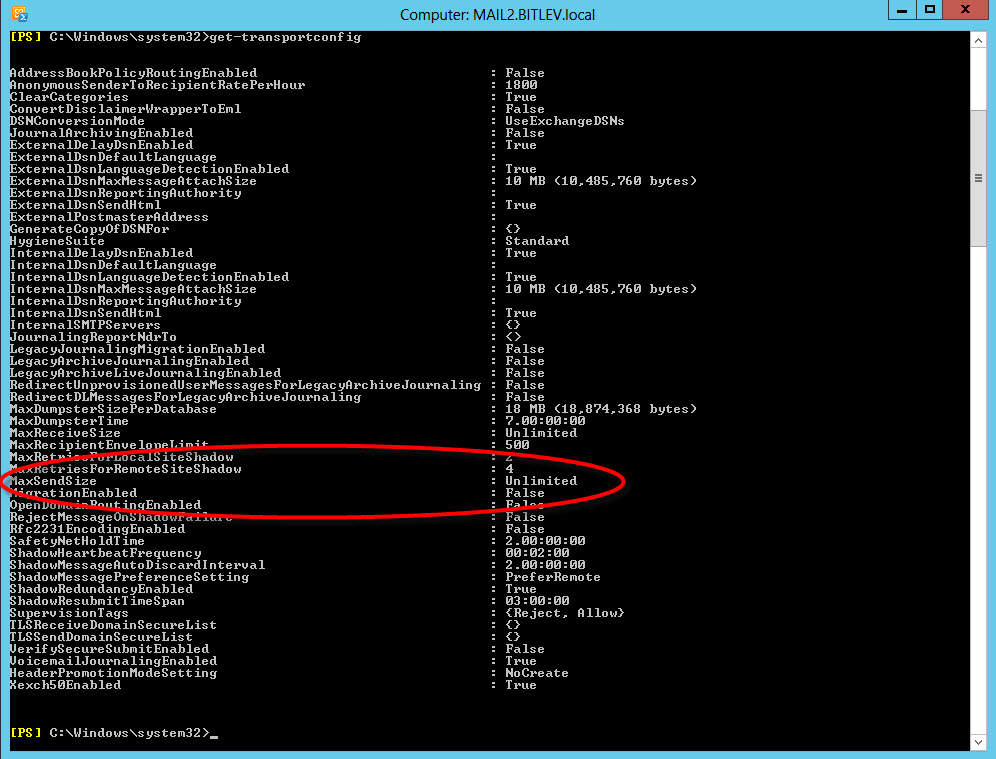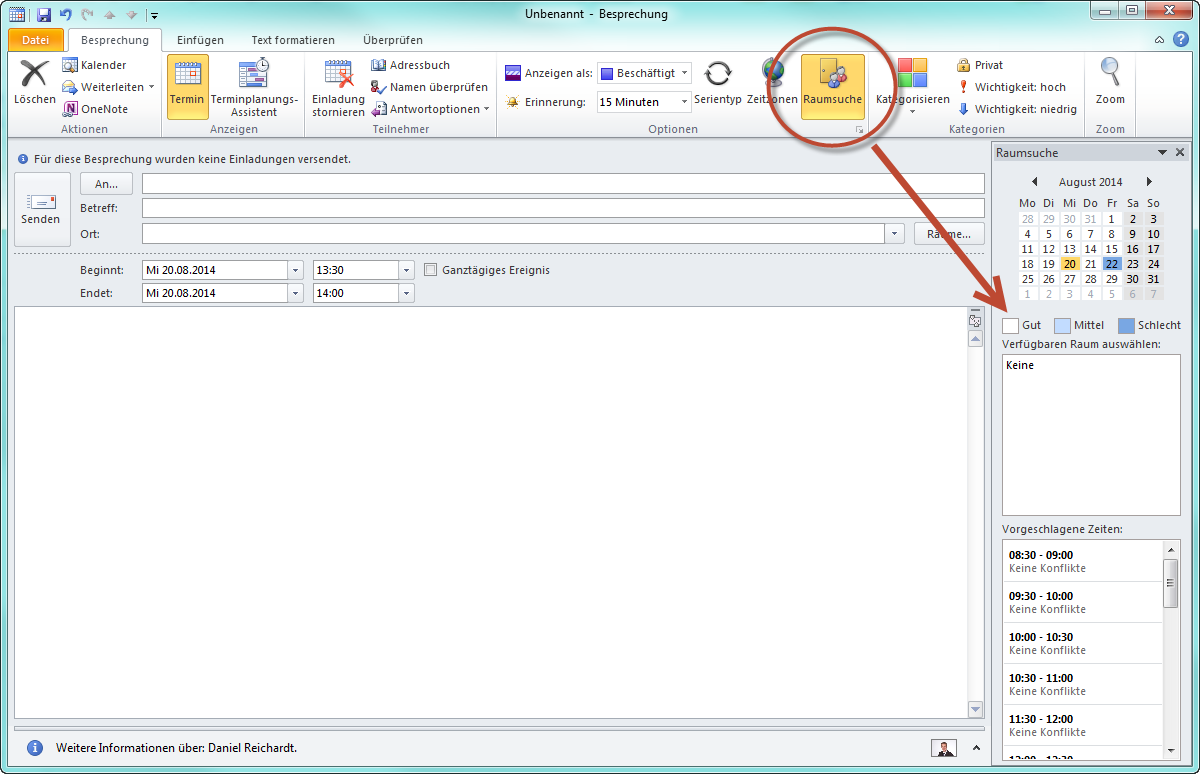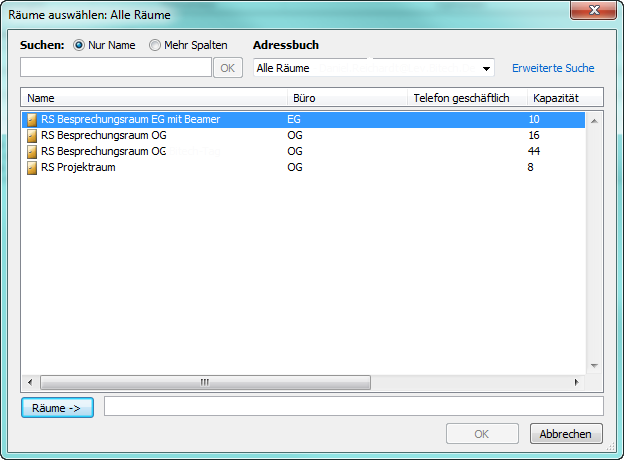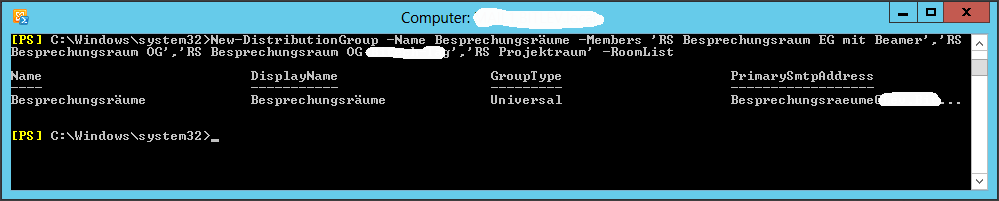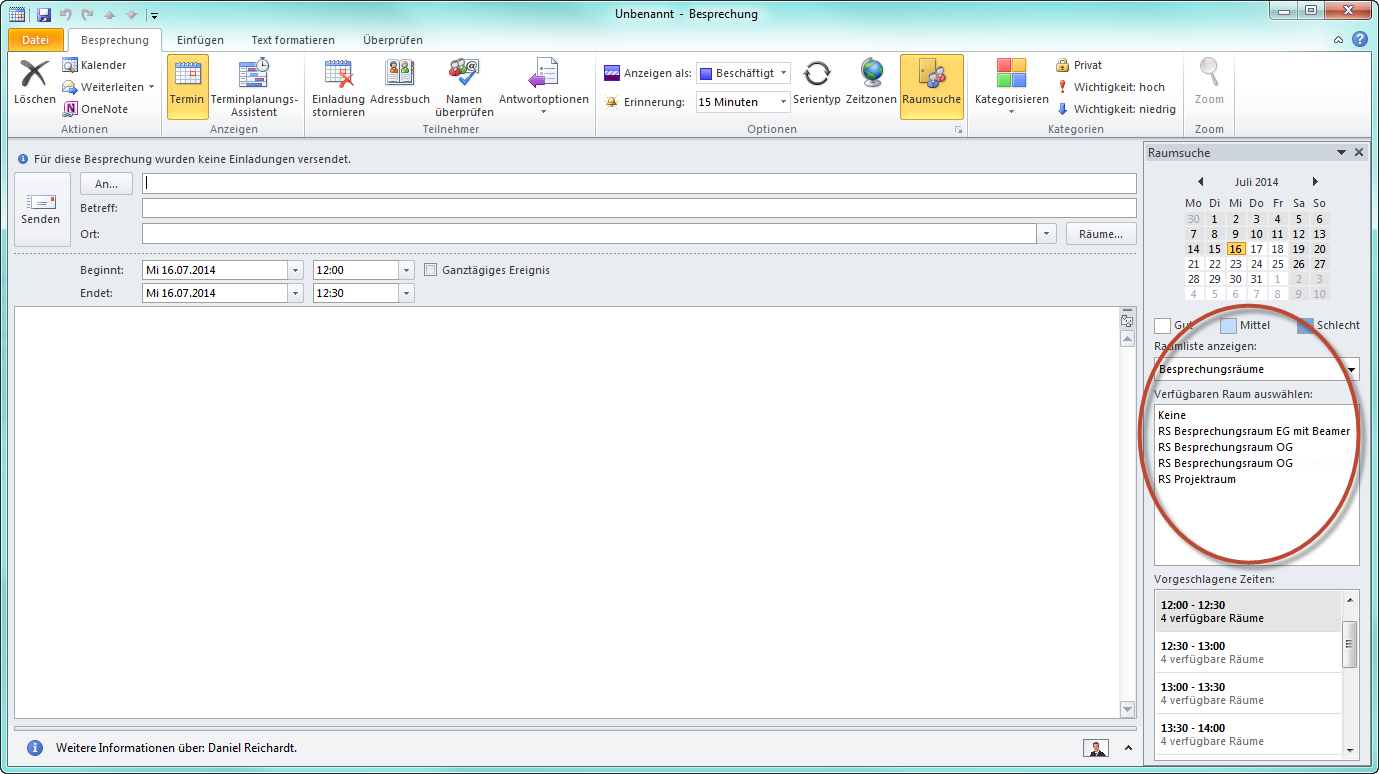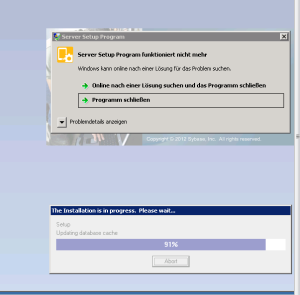- You are here:
- Home »
- Server
Category Archives for Server
Dateianhänge größer als 5 MB können mit OWA nicht verschickt werden

Wenn versucht wird, über Microsoft Outlook Web Access (OWA) eine E-Mail mit einem Anhang von mehr als 5 MB zu versenden, kann es vorkommen, dass folgende Fehlermeldung erscheint:
„Die folgenden Dateien wurden nicht angefügt, weil die Nachricht dadurch die maximal zulässige Größe von 5 MB überschritten hätte: <Dateiname>“
Selbst nachdem die OWA Config-Datei unter
C:\Program Files\Microsoft\Exchange Server\V15\ClientAccess\Owa\web.config
entsprechend angepasst wurde, indem der Wert maxRequestLength erhöht wurde, ist es möglicherweise immer noch nicht möglich, Anhänge größer als 5 MB zu versenden.
Dies könnte darauf zurückzuführen sein, dass in der Transportkonfiguration des Exchange Servers die maximale E-Mail-Größe auf „unlimited“ (unbegrenzt) eingestellt ist.
Um dies zu überprüfen, führen wir zunächst in der Exchange PowerShell den folgenden Befehl aus, um die Transportkonfiguration abzufragen:
get-transportconfig
Dabei stellen wir fest, dass der Wert der MaxSendSize auf „Unlimited“ steht. Es ist jedoch wichtig zu beachten, dass Outlook Web Access seit Exchange 2007 SP1 einen expliziten Wert erwartet, da „Unlimited“ nicht interpretiert werden kann. Siehe dazu den folgenden TechNet-Artikel.
Um das Problem zu beheben, setzen wir also in der Exchange PowerShell einen expliziten Wert für MaxSendSize mit dem Befehl
„set-transportconfig -maxsendsize 500MB“ (500 MB ist hier ein Beispielwert).
Nachdem diese Änderung vorgenommen wurde, muss der Dienst Microsoft Informationsspeicher (Information Store) neu gestartet werden.
Durch diese Schritte sollten größere Anhänge über OWA erfolgreich versendet werden können. Dies verbessert nicht nur die Effizienz der E-Mail-Kommunikation, sondern optimiert auch den Workflow und ermöglicht es den Benutzern, problemlos größere Dateien per E-Mail auszutauschen, was insgesamt zu einer Steigerung der Produktivität und Effektivität beiträgt.
Raumliste bei der Raumsuche in Outlook 2010 mit Exchange 2010 oder Exchange 2013 ist leer
Ein praktisches Feature in Microsoft Outlook 2010 bei der Erstellung von Besprechungsanfragen ist die Raumsuche – wenn sie denn funktioniert und nicht nur ein gähnend leeres Feld anzeigt. Auch wenn in der Adressliste unter dem Punkt „Räume“ bereits die entsprechenden Räume / Ressourcen angezeigt werden. Es wurden also schon Ressourcen-Postfächer bzw. Raumpostfächer für die Konferenzräume im Microsoft Exchange 2010 oder Microsoft Exchange 2013 angelegt und konfiguriert. Die Ursache liegt wahrscheinlich an der Tatsache, dass im Exchange 2010 oder Exchange 2013 noch keine „Raumliste“ erstellt und konfiguriert worden ist. Diese ist aber zwingend erforderlich, damit im Outlook die Anzeige richtig funktioniert.
Aber fangen wir von vorne an. So sieht die Raumsuche aus, wenn noch keine Raumliste erstellt worden ist:
Im Adressbuch werden hingegen die angelegten Räume bzw. Raumpostfächer angezeigt:
Damit die angelegten Räume bzw. Raumpostfächer in der Raumsuche dargestellt und auch verwendet werden können, wird eine Raumliste benötigt. Diese ist nichts Anderes als eine Verteilergruppe für Räume, in die die benötigten Räume hinzugefügt werden.
Die Raumliste wird per Powershell angelegt (es gibt auch keinen anderen Weg). Die Anlage funktioniert ähnlich der Anlage einer „normalen“ Verteilerliste. Einzig der Parameter -RoomList macht aus der Verteilerliste eine Raumliste.
Der vollständige Powershell-Befehl für die Erstellung der Raumliste lautet:
New-DistributionGroup -Name <Bezeichnung der neuen Raumliste> -Members <Bezeichnung der hinzuzufügenden Raumpostfächer> -RoomList
HINWEIS:
Es gab in Outlook 2010 Probleme mit der Raumliste, wenn im Namen Umlaute vorhanden waren – Im Microsoft Hotfix KB2598024 wurde das Problem behoben. Mittlerweile ist das Problem generell durch ein Patch oder Service Pack für Office behoben worden, so dass das Umlautproblem nicht mehr auftreten sollte.
Ist die Raumliste im Exchange 2010 Server oder Exchange 2013 Server erstellt, kann die Raumsuche in Outlook – nach einem Neustart von Outlook – verwendet und die soeben erstellte Raumliste ausgewählt werden. Sollte die Raumsuche wider Erwarten immer noch leer sein, so muss vorab noch das globale Adressbuch aktualisiert werden. Dies wird in Exchange wieder über die Powershell mit dem folgenden Befehl durchgeführt:
Get-GlobalAddressList | Update-GlobalAddressList
Wer sich wundert, dass beispielsweise nach 17 Uhr keine freien Räume mehr angezeigt werden, findet die Ursache und die Lösung in meinem Artikel „Keine freien Räume in Outlook 2010 nach einer bestimmten Uhrzeit“
Installation SAP / Sybase Afaria 7.0 schlägt bei 91% – Updating Database Cache – fehl
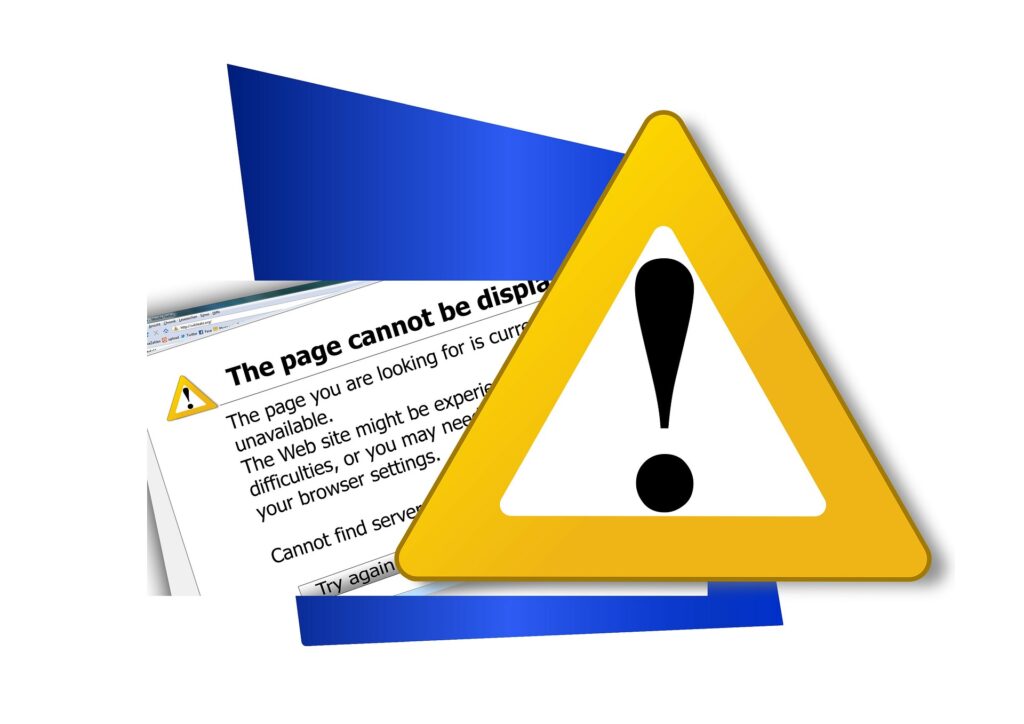
Bei der Installation von SAP bzw. Sybase Afaria 7.0 kommt es bei 91% zu einem Abbruch der Installation. Die Installation bleibt beim Punkt Updating Database Cache hängen.
Ursache für den Abbruch können unzureichende Berechtigungen des bei der Installation angegebenen Benutzers auf die Datenbank sein. Hier lohnt sich ein Blick in das Eventlog auf dem Datenbankservers.
Außerdem kann der Fehler auch bei einem deaktivierten TCP/IP Protokoll für die Instanz des SQL Servers liegen. Überprüfen lässt sich das auf dem Datenbankserver durch Aufruf des SQL Server Konfigurations Manager. Unter SQL Server Netzwerkkonfiguration den Punkt Protokolle für „MSSQLSERVER“ auswählen. Im rechten Bereich muss TCP/IP auf Aktiviert stehen.