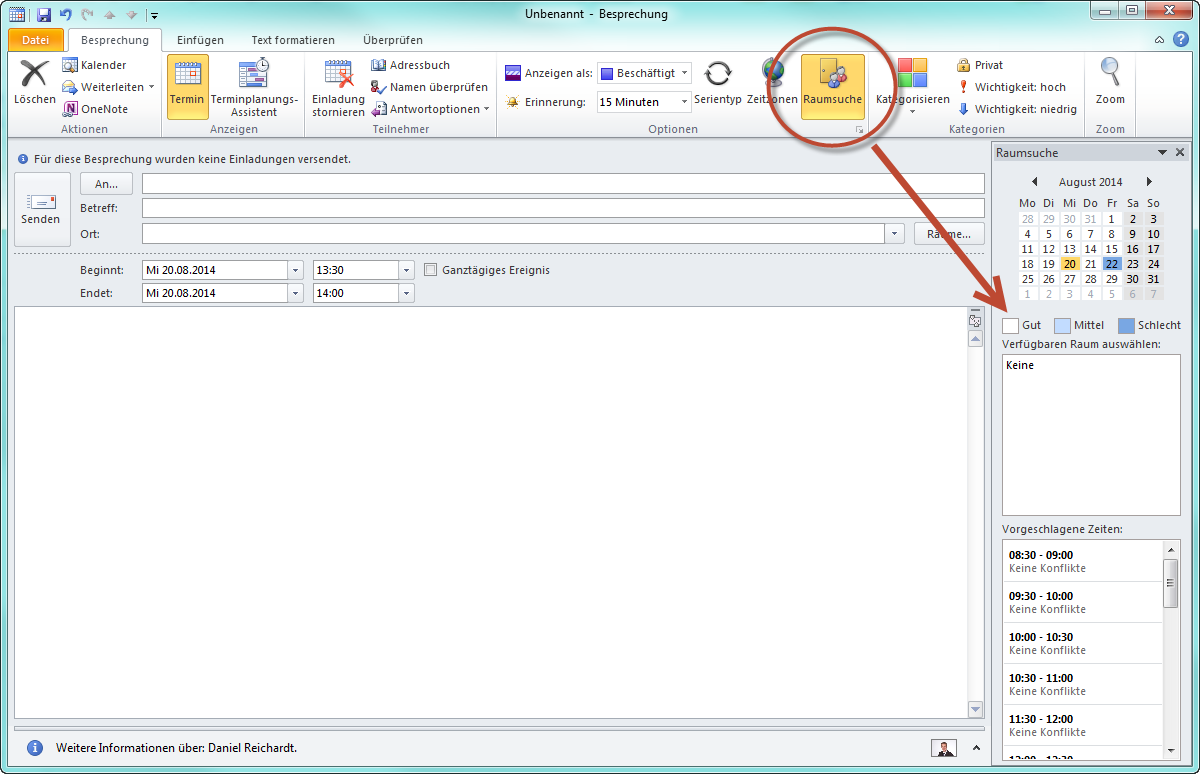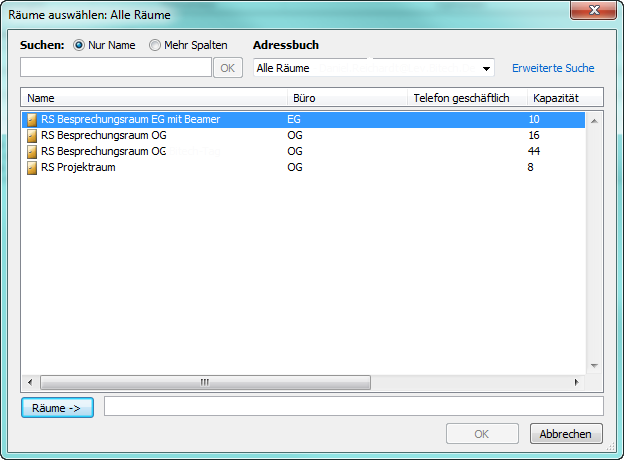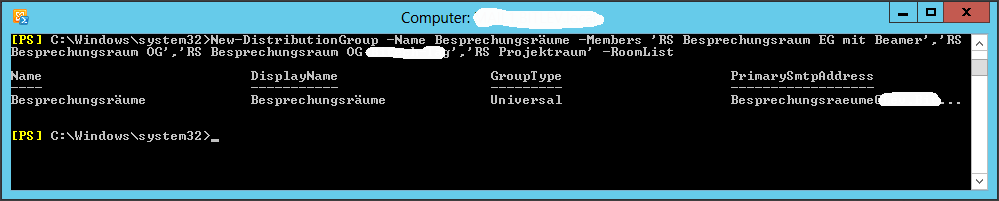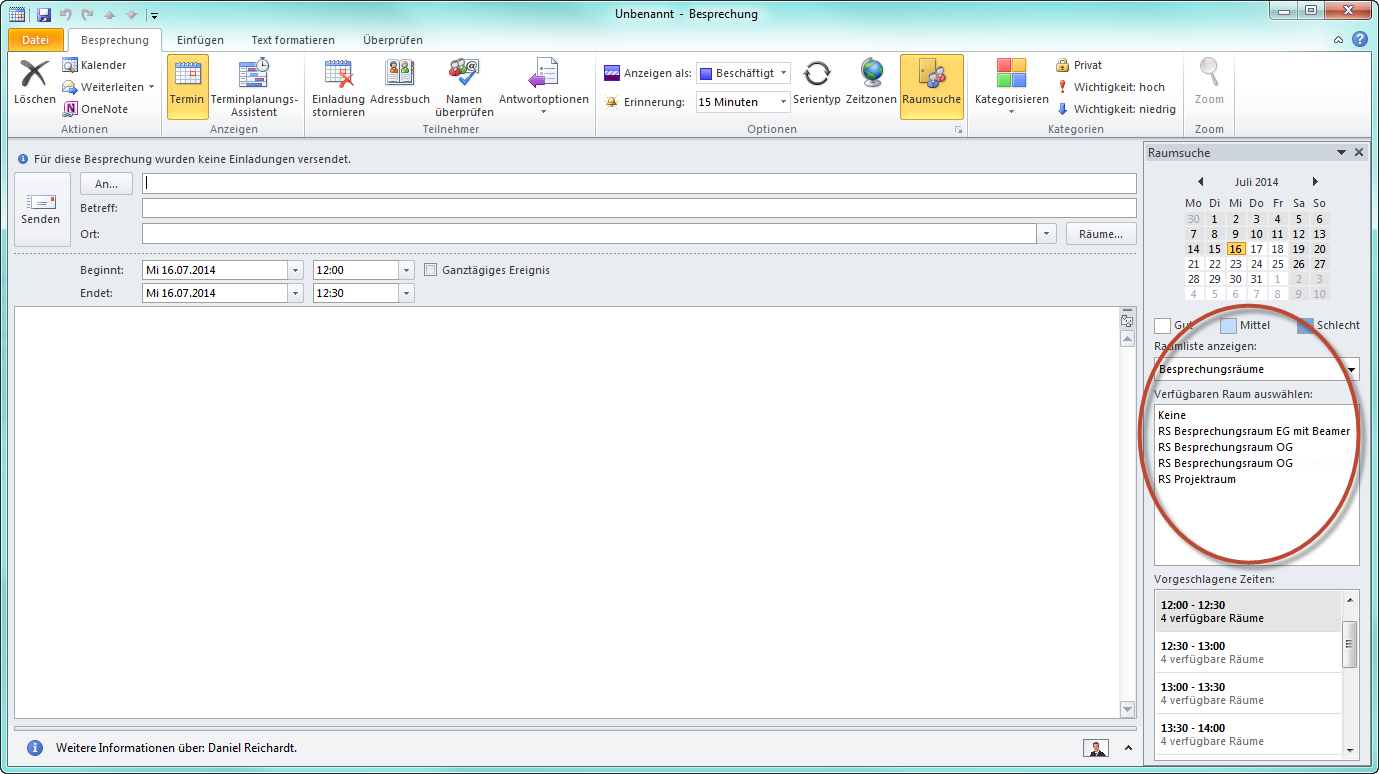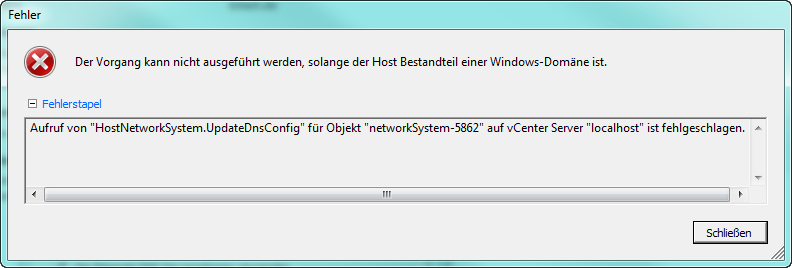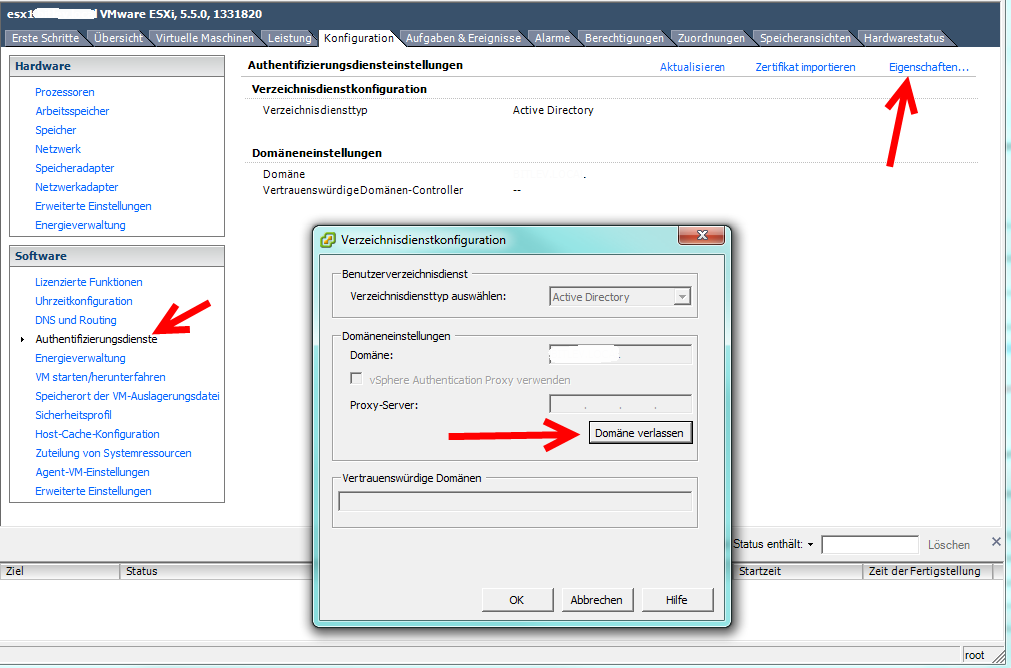- You are here:
- Home »
- Allgemein
Category Archives for Allgemein
Raumliste bei der Raumsuche in Outlook 2010 mit Exchange 2010 oder Exchange 2013 ist leer
Ein praktisches Feature in Microsoft Outlook 2010 bei der Erstellung von Besprechungsanfragen ist die Raumsuche – wenn sie denn funktioniert und nicht nur ein gähnend leeres Feld anzeigt. Auch wenn in der Adressliste unter dem Punkt „Räume“ bereits die entsprechenden Räume / Ressourcen angezeigt werden. Es wurden also schon Ressourcen-Postfächer bzw. Raumpostfächer für die Konferenzräume im Microsoft Exchange 2010 oder Microsoft Exchange 2013 angelegt und konfiguriert. Die Ursache liegt wahrscheinlich an der Tatsache, dass im Exchange 2010 oder Exchange 2013 noch keine „Raumliste“ erstellt und konfiguriert worden ist. Diese ist aber zwingend erforderlich, damit im Outlook die Anzeige richtig funktioniert.
Aber fangen wir von vorne an. So sieht die Raumsuche aus, wenn noch keine Raumliste erstellt worden ist:
Im Adressbuch werden hingegen die angelegten Räume bzw. Raumpostfächer angezeigt:
Damit die angelegten Räume bzw. Raumpostfächer in der Raumsuche dargestellt und auch verwendet werden können, wird eine Raumliste benötigt. Diese ist nichts Anderes als eine Verteilergruppe für Räume, in die die benötigten Räume hinzugefügt werden.
Die Raumliste wird per Powershell angelegt (es gibt auch keinen anderen Weg). Die Anlage funktioniert ähnlich der Anlage einer „normalen“ Verteilerliste. Einzig der Parameter -RoomList macht aus der Verteilerliste eine Raumliste.
Der vollständige Powershell-Befehl für die Erstellung der Raumliste lautet:
New-DistributionGroup -Name <Bezeichnung der neuen Raumliste> -Members <Bezeichnung der hinzuzufügenden Raumpostfächer> -RoomList
HINWEIS:
Es gab in Outlook 2010 Probleme mit der Raumliste, wenn im Namen Umlaute vorhanden waren – Im Microsoft Hotfix KB2598024 wurde das Problem behoben. Mittlerweile ist das Problem generell durch ein Patch oder Service Pack für Office behoben worden, so dass das Umlautproblem nicht mehr auftreten sollte.
Ist die Raumliste im Exchange 2010 Server oder Exchange 2013 Server erstellt, kann die Raumsuche in Outlook – nach einem Neustart von Outlook – verwendet und die soeben erstellte Raumliste ausgewählt werden. Sollte die Raumsuche wider Erwarten immer noch leer sein, so muss vorab noch das globale Adressbuch aktualisiert werden. Dies wird in Exchange wieder über die Powershell mit dem folgenden Befehl durchgeführt:
Get-GlobalAddressList | Update-GlobalAddressList
Wer sich wundert, dass beispielsweise nach 17 Uhr keine freien Räume mehr angezeigt werden, findet die Ursache und die Lösung in meinem Artikel „Keine freien Räume in Outlook 2010 nach einer bestimmten Uhrzeit“
Fehler beim Aktualisieren der DNS-Konfiguration auf einem VMware ESX Host

Kommt es bei der Aktualisierung der DNS-Konfiguration auf einem VMware ESX Host zu folgendem Fehler:
Der Vorgang kann nicht ausgeführt werden, solange der Host Bestandteil einer Windows-Domäne ist.
Dann gibt es eine relativ einfache Lösung:
Den ESX-Host kurz aus der Domäne entfernen, die DNS Änderungen vornehmen, und anschließend den Host wieder in die Domäne aufnehmen.
Dazu in der Konfiguration des ESX Servers unter Software die Authentifizierungsdienste aufrufen und dort die Eigenschaften öffnen. Über den Button „Domäne verlassen“ die Domäne verlassen. Jetzt die DNS-Aktualisierung durchführen und anschließend über den gleichen Weg die Domäne wieder hinzufügen.
Factory Reset / Wipe beim Samsung Galaxy S2 durchführen

Mit einem Factory Reset, auch als Wipe bezeichnet, wird das Samsung Galaxy S2 auf die Werkseinstellungen zurückgesetzt, wobei der Speicher formatiert und sämtliche Daten gelöscht werden.
Es ist zu beachten, dass der Reset Code *2767*3855# seit der Android Version 4.1.x nicht mehr funktioniert. Stattdessen ist eine andere Prozedur erforderlich, die im Folgenden detailliert beschrieben wird.
ACHTUNG:
BEI EINEM WIPE WERDEN ALLE DATEN IM SMARTPHONE GELÖSCHT – NICHT NUR DIE EINSTELLUNGEN, SONDERN AUCH FOTOS UND ANDERE PERSÖNLICHE DATEIEN.
Folgende Schritte sind nacheinander durchzuführen, um das Samsung Galaxy S2 auf die Werkseinstellungen zurückzusetzen bzw. zu wipen:
1. Ausschalten und Anschließen: Das Samsung Galaxy S2 ausschalten und es an den Strom anschließen oder sicherstellen, dass der Akku ausreichend geladen ist.
2. Tastenkombination: Gleichzeitig die drei Tasten „Leise/Laut“ (linke Seite – die obere Taste), die Einschalttaste (rechte Seite) und die Home-Taste (mittig unten) drücken und gedrückt halten.
3. Erscheinungsbild: Nach einigen Sekunden erscheinen abwechselnd das Samsung-Logo und eine grüne Android-Figur. Sobald der Android zu sehen ist, die Tasten loslassen, um das Fortschwinden des Samsung-Logos zu verhindern.
4. Wipe/Data Factory auswählen: Mit der Leise/Laut-Taste (linke Seite) zu „wipe/data factory“ scrollen und mit der Start-Taste (rechte Seite) bestätigen.
5. Bestätigung des Löschvorgangs: Mit der Leise/Laut-Taste (linke Seite) zu „Yes – delete all user data“ scrollen und erneut mit der Start-Taste (rechte Seite) bestätigen.
6. Neustart: Nach dem Reset mit der Leise/Laut-Taste (linke Seite) zu „reboot System now“ scrollen und erneut mit der Start-Taste (rechte Seite) bestätigen.
Nach diesen Schritten startet das Samsung Galaxy S2 neu und beginnt automatisch mit der Neuinstallation aller Anwendungen. Es ist wichtig, sicherzustellen, dass die Nutzer über die Konsequenzen des Factory Resets informiert sind, um Datenverlust zu vermeiden.