- You are here:
- Home »
- Archive: Februar, 2021
Archive Monthly Archives: Februar 2021
SMTP AUTH in Exchange Online aktivieren
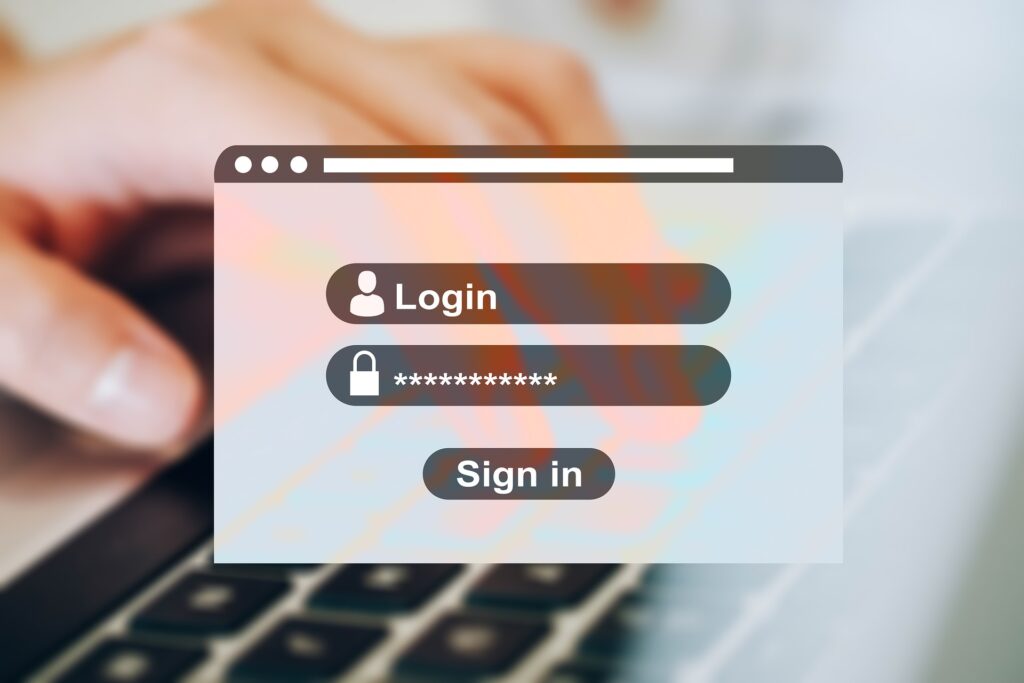
SMTP AUTH ist in Exchange Online im Standard Tenantweit deaktiviert.
Microsoft rät aus Sicherheitsgründen auch dringend davon ab, SMTP AUTH zu aktivieren, da SMTP AUTH keine moderne Authentifizierung (Modern authentication / Modern Auth) unterstützt, sondern lediglich die Basis Authentifizierung nutzt. Diese benötigt nur Benutzername und Passwort um E-Mails verschicken zu können.
Es gibt aber Anwendungen, Reporting Server oder auch Multifunktionsgeräte, die E-Mails generieren und versenden. Diese nutzen meist SMTP AUTH.
SMTP AUTH sollte aber auch weiterhin Tenantweit deaktiviert bleiben und nur für einzelne Postfächer aktiviert werden. Für diese wird die Tenantweite Einstellung überschrieben.
Die Tenantweite Aktivierung/Deaktivierung von SMTP AUTH ist nur über die Exchange Online PowerShell möglich.
Wie sich diese aufrufen bzw. installieren lässt ist in diesem Artikel beschrieben:
Um zu prüfen, ob SMTP AUTH tenantweit deaktiviert ist, wird der folgende Befehl ausgeführt. Der Rückgabewert muss ‚True‘ sein:
Get-TransportConfig | Format-List SmtpClientAuthenticationDisabledIst dem nicht so, kann mit dem folgenden Befehl SMTP AUTH tenantweit deaktiviert werden:
Set-TransportConfig -SmtpClientAuthenticationDisabled $trueFür einzelne Postfächer kann SMTP AUTH entweder über das Microsoft 365 Admin Center oder über die Exchange Power Shell aktiviert werden.
Hierzu wird der folgende Befehl ausgeführt:
Set-CASMailbox -Identity max.mustermann@contoso.com -SmtpClientAuthenticationDisabled $falsemax.mustermann@contoso.com durch das Benutzerpostfach ersetzen.
Wird $false durch $true ersetzt, wird SMTP wieder deaktiviert.
Ob der Befehl erfolgreich ausgeführt wurde, lässt sich durch den folgenden Befehl prüfen:
Get-CASMailbox -Identity max.mustermann@contoso.com | Format-List SmtpClientAuthenticationDisabledDer Rückgabewert muss ‚True‘ sein.
SMTP AUTH kann für den Benutzer auch über das Microsoft 365 Admin Center aktiviert werden.
Dazu unter Benutzer -> Aktive Benutzer den entsprechenden Benutzer auswählen.
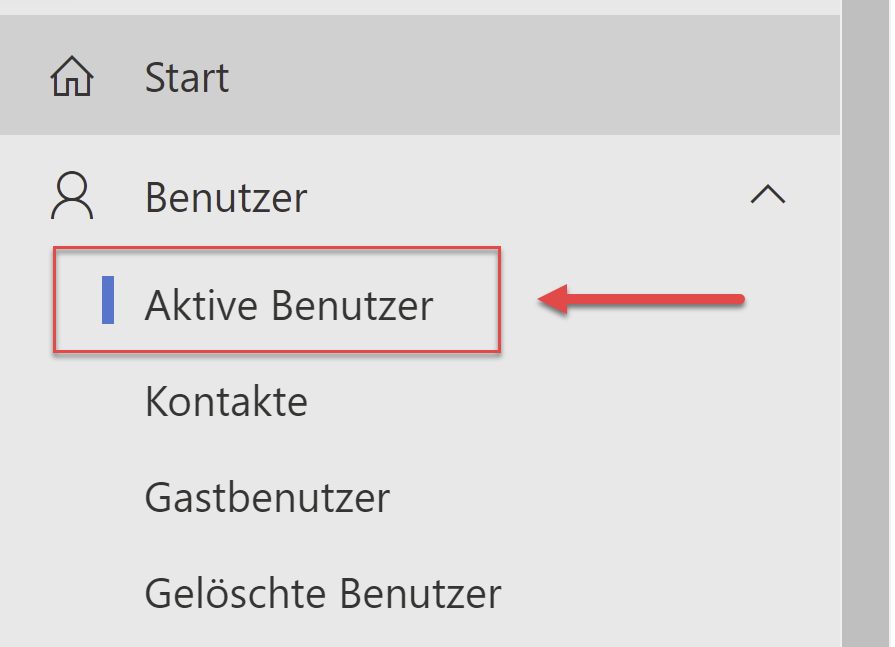
Auf dem Reiter E-Mail E-Mail-Apps verwalten auswählen.
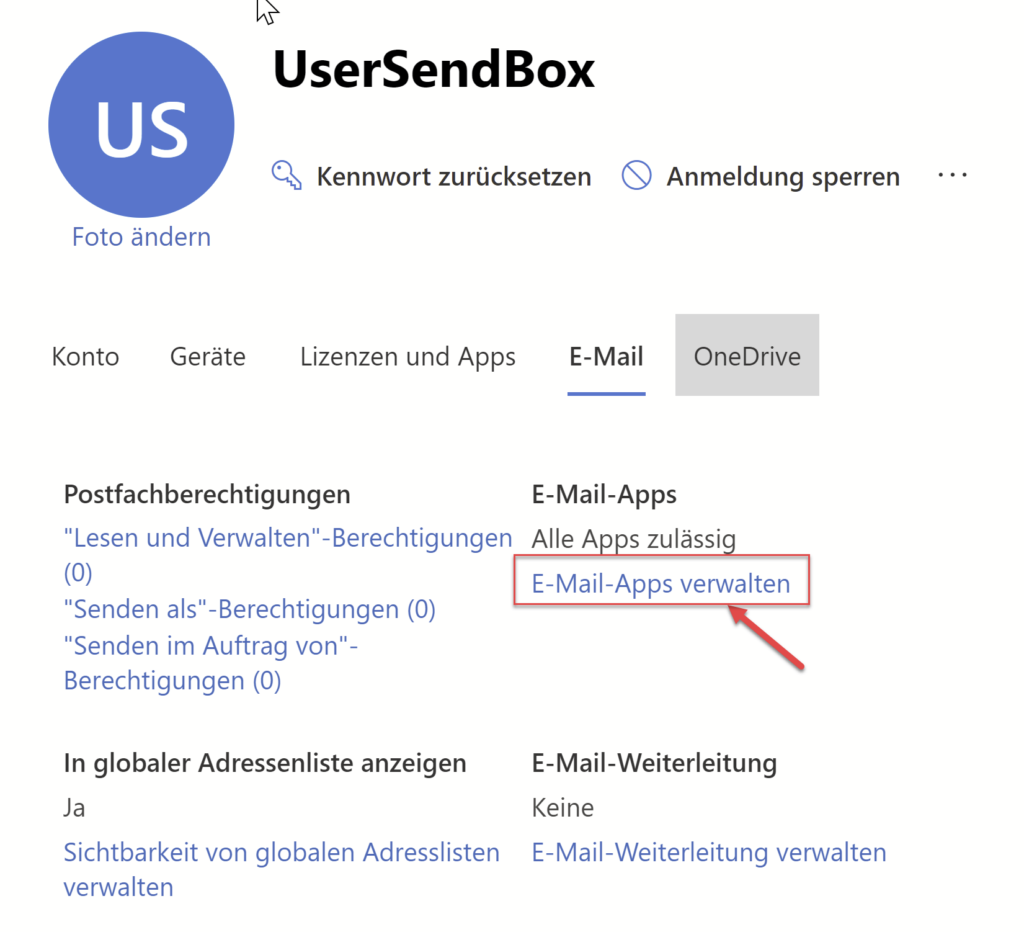
Hier lässt sich Authentifiziertes SMTP (SMTP AUTH) aktivieren oder deaktivieren.
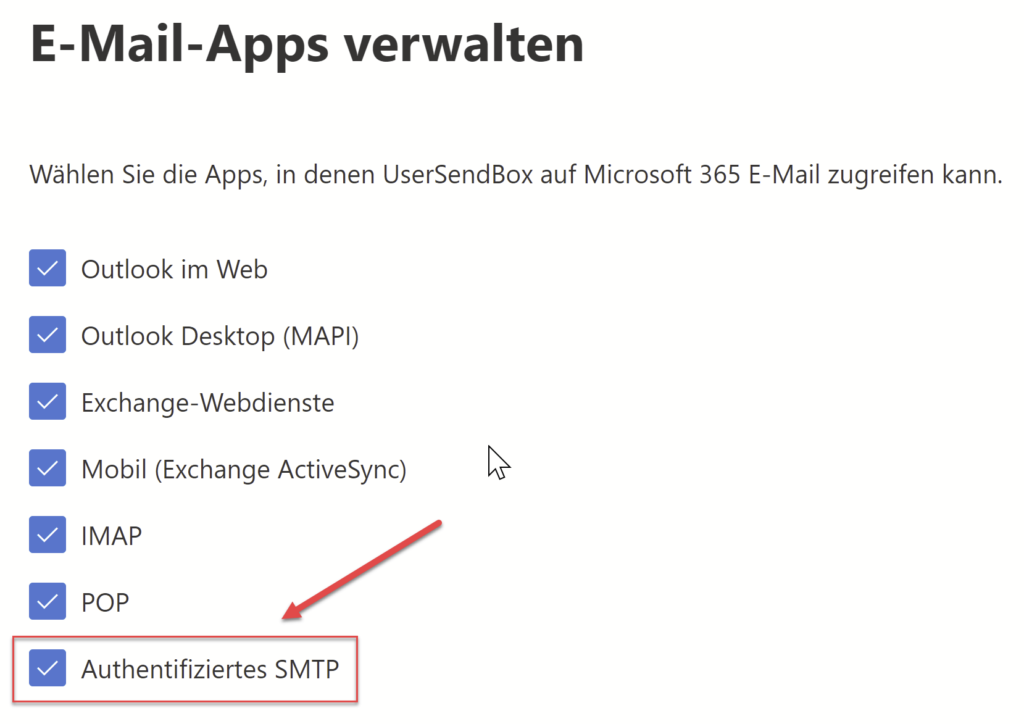
Installation Exchange Online PowerShell V2
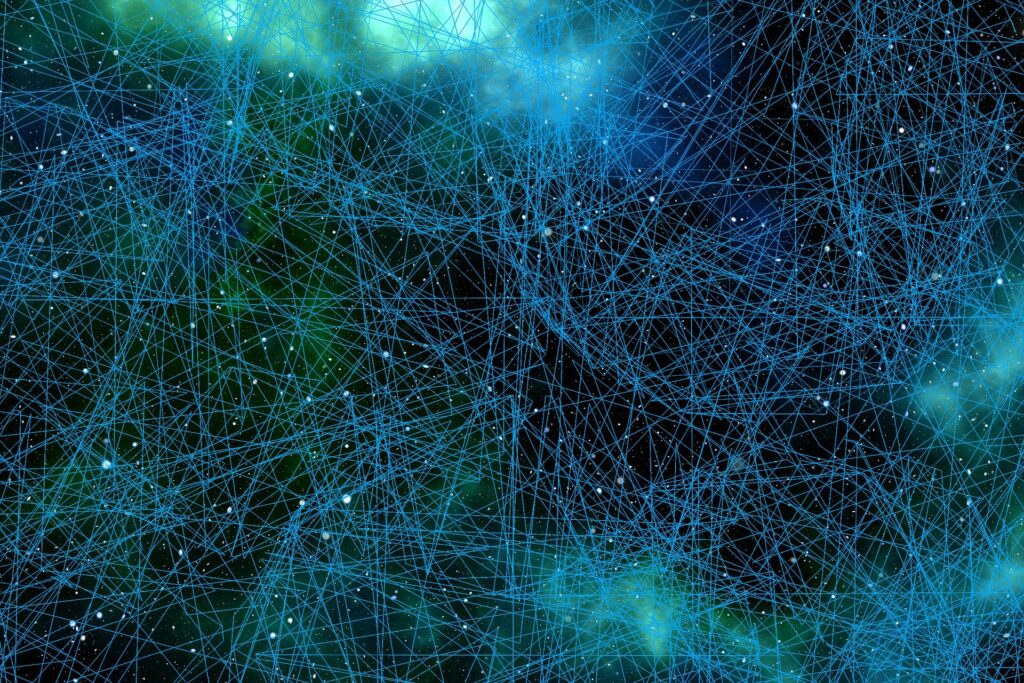
Microsoft entwickelt für Exchange Online eine neue PowerShell, die sich schon bei der Installation von bisherigen PowerShell-Erweiterungen unterscheidet.
Es gibt keinen manuellen Download mehr von einer Microsoft Download-Seite.
Stattdessen muss zuerst das Modul „PowerShellGet“ installiert werden, wenn noch nicht vorhanden.
Install-Module PowershellGetDazu wird der NuGet Paketmanager benötigt, welcher gleich mitinstalliert werden will:
Der NuGet-Anbieter ist erforderlich, um den Vorgang fortzusetzen.
PowerShellGet erfordert die NuGet-Anbieterversion 2.8.5.201 oder höher für die Interaktion mit NuGet-basierten
Repositorys. Der NuGet-Anbieter muss in "C:\Program Files\PackageManagement\ProviderAssemblies" oder
"C:\Users\administrator\AppData\Local\PackageManagement\ProviderAssemblies" verfügbar sein. Sie können den
NuGet-Anbieter auch durch Ausführen von 'Install-PackageProvider -Name NuGet -MinimumVersion 2.8.5.201 -Force'
installieren. Möchten Sie den NuGet-Anbieter jetzt durch PowerShellGet installieren und importieren lassen?
[J] Ja [N] Nein [H] Anhalten [?] Hilfe (Standard ist "J"):Schlägt die Installation fehl, könnte dieser Artikel den Fehler beheben:
Die nächste Abfrage bestätigen…
Nicht vertrauenswürdiges Repository
Sie installieren die Module aus einem nicht vertrauenswürdigen Repository. Wenn Sie diesem Repos
Sie dessen InstallationPolicy-Wert, indem Sie das Set-PSRepository-Cmdlet ausführen. Möchten Si
'PSGallery' wirklich installieren?
[J] Ja [A] Ja, alle [N] Nein [K] Nein, keine [H] Anhalten [?] Hilfe (Standard ist "N"):Bei mir ist das Modul in einer älteren Version schon installiert:
WARNUNG: Version 1.0.0.1 des Moduls "PowerShellGet" ist bereits auf "C:\Program
Files\WindowsPowerShell\Modules\PowerShellGet\1.0.0.1" installiert. Um Version 2.2.5 zu installieren, führen Sie
Install-Module aus und fügen den -Force-Parameter hinzu. Durch diesen Befehl werden Version 2.2.5 und Version 1.0.0.1
parallel installiert.Also machen wir weiter und installieren im zweiten Schritt das ExchangeOnlineManagement-Modul:
Install-Module -Name ExchangeOnlineManagementDie Abfrage (siehe oben) wieder bestätigen und das Modul ist installiert.
Es hat sich bewährt die PowerShell im Anschluss zu schließen und neu zu öffnen, damit die neuen Module auch mit eingebunden werden.
In der neu geöffneten PowerShell lässt sich nun das ExchangeOnlineManagement aufrufen
Connect-ExchangeOnlineEs werden hier noch die alten und neuen Befehle gegenübergestellt.
Außerdem öffnet sich die Microsoft 365 Anmeldemaske, welche auch MFA unterstützt:
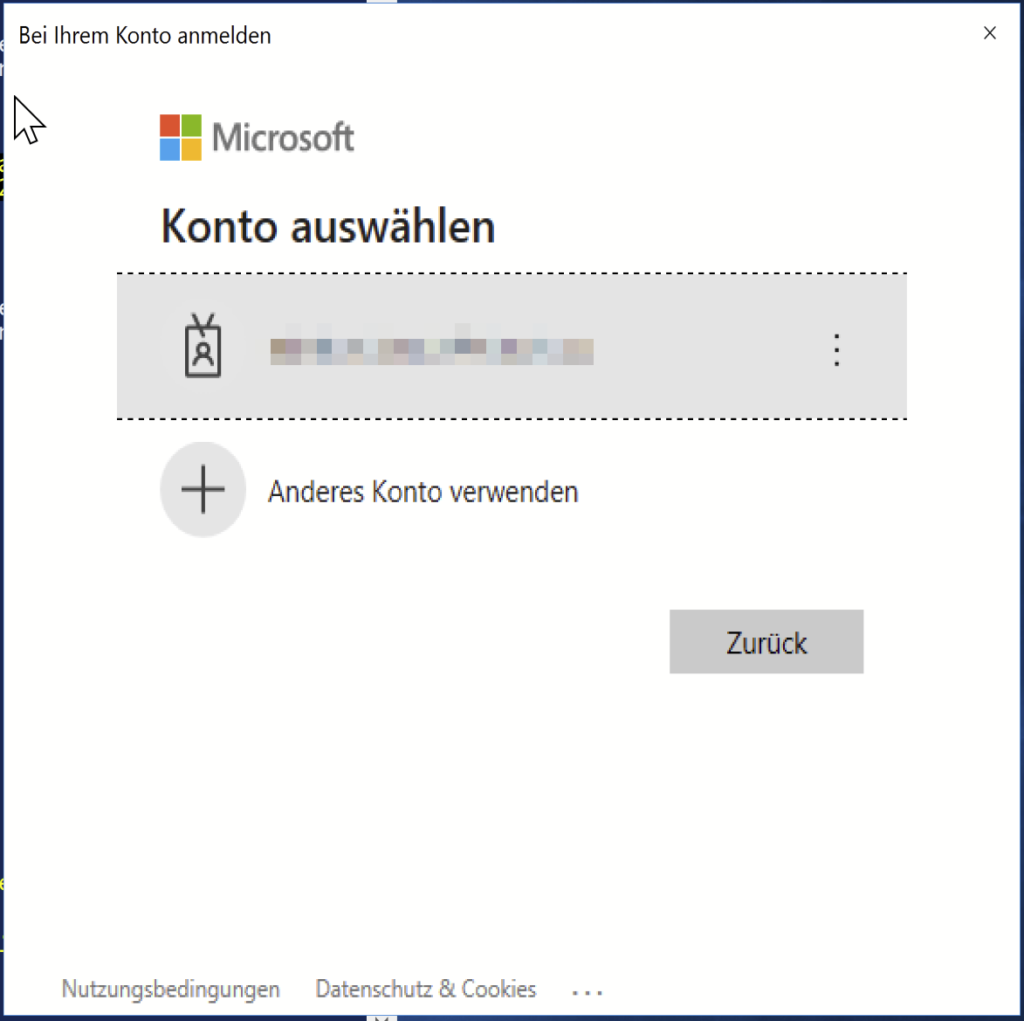
Installation von NuGet in der PowerShell schlägt fehl – Es kann kein Download von URI durchgeführt werden
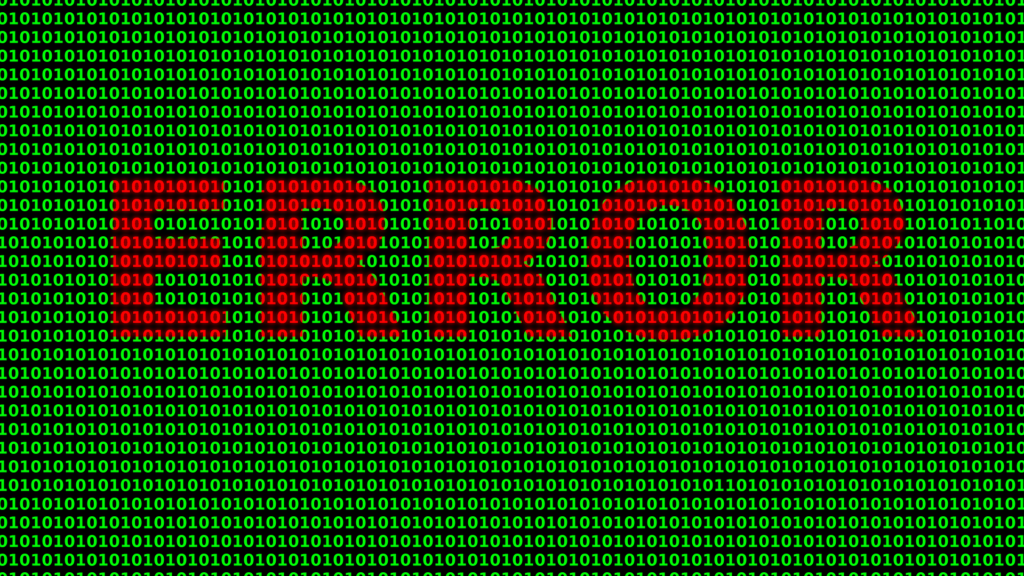
Bei der Installation des ExchangeOnlineManagement-Moduls (und wahrscheinlich jedem anderen Modul) in der PowerShell wird der NuGet Paketmanager benötigt. Dieses kann direkt mitinstalliert werden.
Dabei bin ich dann auf das folgende Problem gestossen :
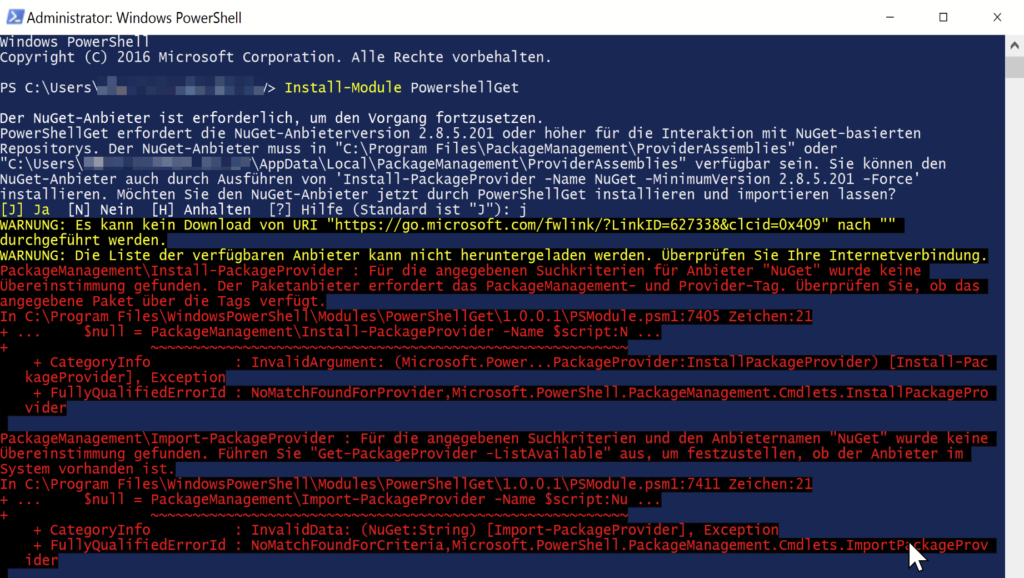
Die Fehlermeldung lautet:
WARNUNG: Es kann kein Download von URI "https://go.microsoft.com/fwlink/?LinkID=627338&clcid=0x409" nach ""
durchgeführt werden.
WARNUNG: Die Liste der verfügbaren Anbieter kann nicht heruntergeladen werden. Überprüfen Sie Ihre Internetverbindung.
PackageManagement\Install-PackageProvider : Für die angegebenen Suchkriterien für Anbieter "NuGet" wurde keine
Übereinstimmung gefunden. Der Paketanbieter erfordert das PackageManagement- und Provider-Tag. Überprüfen Sie, ob das
angegebene Paket über die Tags verfügt.
In C:\Program Files\WindowsPowerShell\Modules\PowerShellGet\1.0.0.1\PSModule.psm1:7405 Zeichen:21
+ ... $null = PackageManagement\Install-PackageProvider -Name $script:N ...
+ ~~~~~~~~~~~~~~~~~~~~~~~~~~~~~~~~~~~~~~~~~~~~~~~~~~~~~~~~~
+ CategoryInfo : InvalidArgument: (Microsoft.Power...PackageProvider:InstallPackageProvider) [Install-Pac
kageProvider], Exception
+ FullyQualifiedErrorId : NoMatchFoundForProvider,Microsoft.PowerShell.PackageManagement.Cmdlets.InstallPackagePro
vider
PackageManagement\Import-PackageProvider : Für die angegebenen Suchkriterien und den Anbieternamen "NuGet" wurde keine
Übereinstimmung gefunden. Führen Sie "Get-PackageProvider -ListAvailable" aus, um festzustellen, ob der Anbieter im
System vorhanden ist.
In C:\Program Files\WindowsPowerShell\Modules\PowerShellGet\1.0.0.1\PSModule.psm1:7411 Zeichen:21
+ ... $null = PackageManagement\Import-PackageProvider -Name $script:Nu ...
+ ~~~~~~~~~~~~~~~~~~~~~~~~~~~~~~~~~~~~~~~~~~~~~~~~~~~~~~~~~
+ CategoryInfo : InvalidData: (NuGet:String) [Import-PackageProvider], Exception
+ FullyQualifiedErrorId : NoMatchFoundForCriteria,Microsoft.PowerShell.PackageManagement.Cmdlets.ImportPackageProv
ider
Da eine Internetverbindung vorhanden war, musste der Fehler eine andere Ursache haben.
Nach kurzer Recherche im Netz bin ich auf den folgenden Artikel von ugg.li gestossen (vielen Dank dafür):
Das Problem scheint wohl an TLS zu liegen. Seit April 2020 lässt der Endpunkt nur noch Verbindungen mit mindestens TLS 1.2 zu.
Allerdings spricht die PowerShell im Default-Zustand nur TLS 1.1.
Der nachfolgende Befehl stell die PowerShell auf TLS 1.2 um:
[Net.ServicePointManager]::SecurityProtocol=[Net.SecurityProtocolType]::Tls12Und siehe da, der Installer funktioniert wieder und die eigentliche Installation kann weiter gehen.